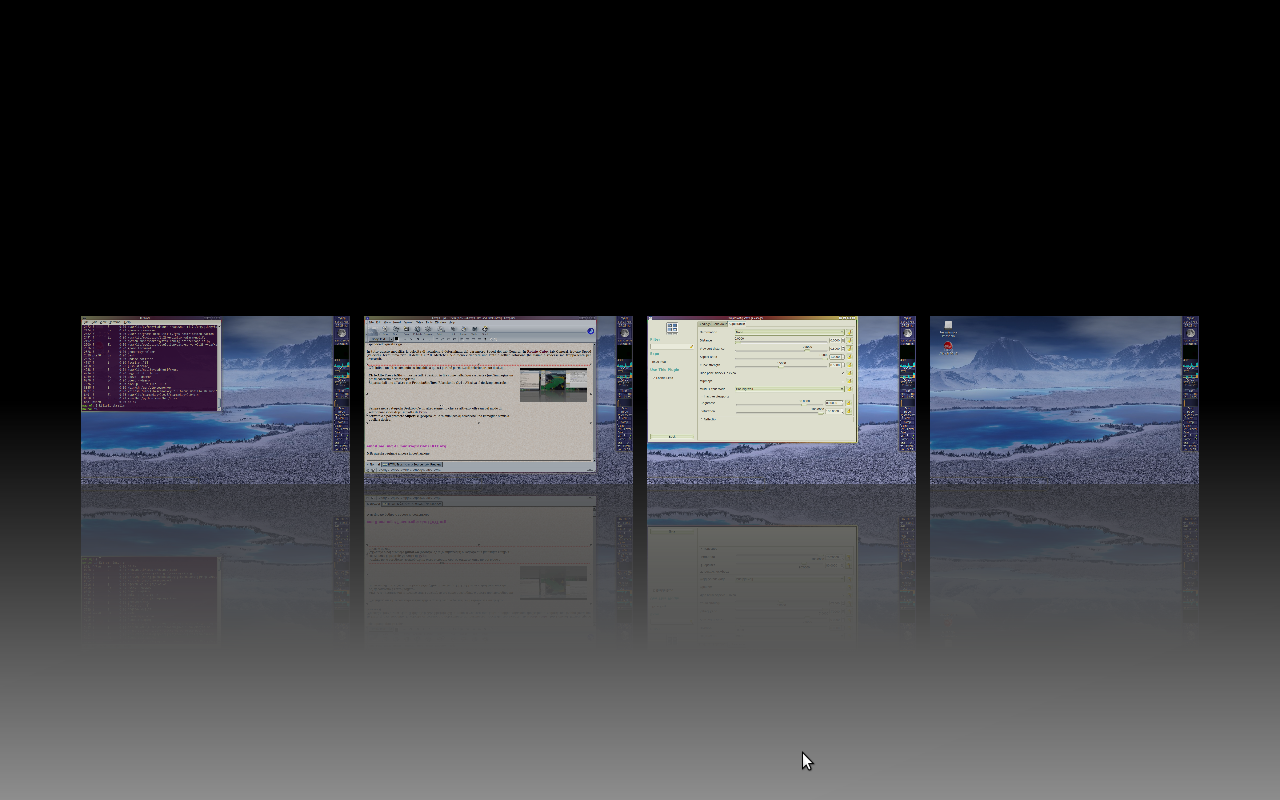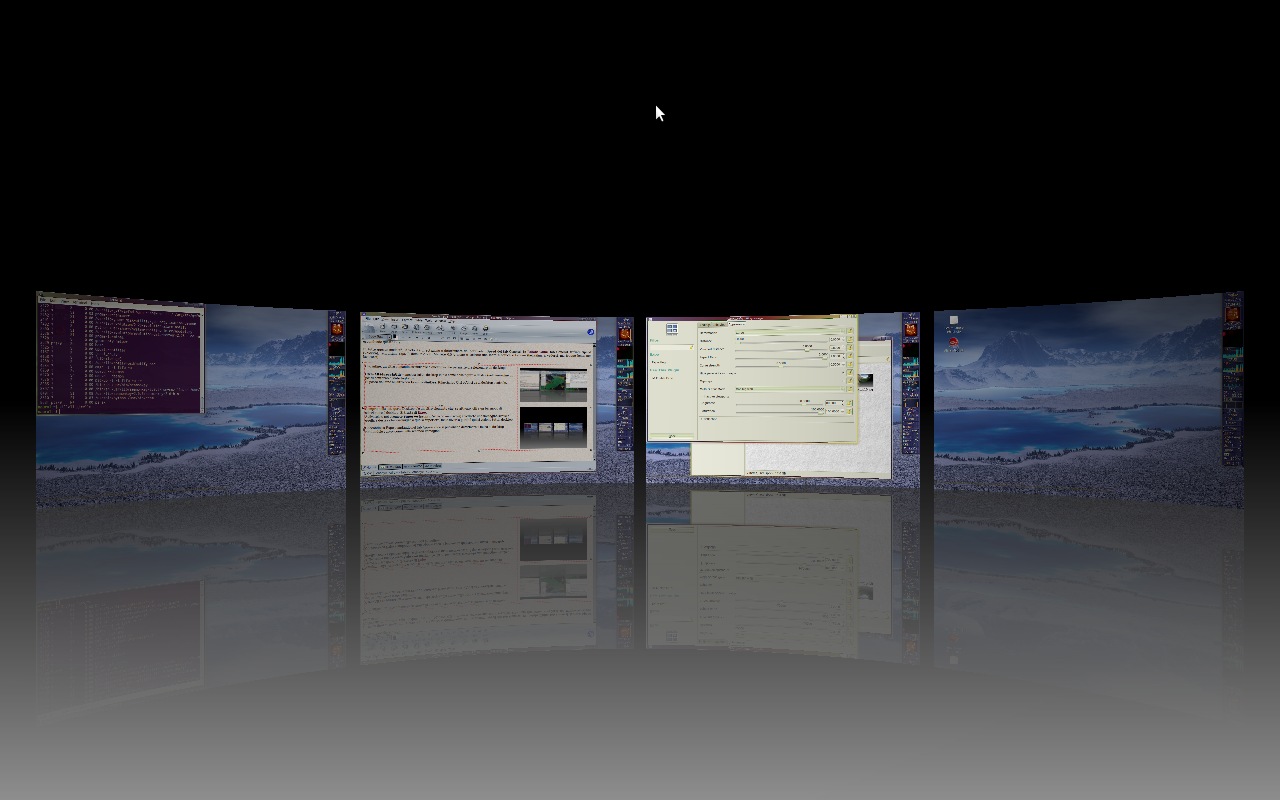Nel suo utilizzo più semplice fornisce solo alcuni effetti applicati a finestre, dialog box e menu, in pratica un semplice abbellimento, ma in quello più spinto, di cui parleremo qui, è un nuovo tipo di desktop che aggiunge una terza dimensione permettendo di gestire meglio una notevole quantità di finestre.
In effetti, Compiz non serve a quelli che lavorano con una o due finestre, magari a schermo intero. Serve a coloro che, per qualche ragione, sono abituati a gestire diverse applicazioni contemporaneamente, necessariamente disperse fra più desktop (Linux ha un desktop multiplo).
Per fare un esempio, in questo momento sto creando questa pagina ed ho aperto:
- Seamonkey html editor
- Seamonkey preview
- un terminale
- Firefox
- Gimp, per lavorare sulle immagini
- Gqview, per una preview delle immagini salvate
- CompizConfig Setting Manager
Con Compiz, posso passare facilmente da un desktop all'altro vedendo le applicazioni contenute, ma anche da una applicazione all'altra indipendentemente dal desktop in cui si trova. Inoltre esiste un utile sistema per riorganizzare le varie finestre e ridistribuirle fra i desktop, così come una modalità che definisce dei gruppi di finestre a cui applicare modifiche di massa.
Tanto per dare una prima occhiata all'ormai famosissimo cubo, il mio desktop, adesso, è questo (cliccate l'immagine per ingrandirla, poi tornate qui con Back/Indietro). Oppure potete guardarvi altri screenshot direttamente da compiz.org.
Personalmente non ho mai amato queste cose perché le ho sempre considerate meri effetti che servono solo a sprecare CPU. Ho attivato Compiz un po’ per curiosità, un po’ per aggiornarmi ed ero piuttosto scettico.
Invece devo dire che lo trovo proprio divertente. Le trasparenze, tutti i modi in cui le finestre appaiono e scompaiono e il cubo rendono il computer un po’ meno prevedibile e più vario. Dopo averlo attivato, ho passato almeno 2 ore a configurarlo. È meglio di un gioco (in realtà per me è un gioco).
La cosa che mi sconvolge sempre un po’ è quello spazio virtuale in cui ruota il cubo. Finora avevo considerato il desktop come qualcosa di essenzialmente piatto. Le finestre passavano l’una sull’altra, ma senza nessuna profondità. Compiz, invece, crea (o rivela) uno spazio al di là del desktop e volte mi trovo a chiedermi cos’è, cosa contiene, oltre al mio desktop?
Infine, se fino a qualche anno fa usare Compiz sui portatili era un po' stressante per la CPU (la ventola andava continuamente), oggi, con i dual core, funziona tranquillamente.
Installare Compiz
Su Ubuntu Lucid, Compiz è già installato, anzi, se la scheda grafica è abbastanza potente e correttamente configurata, potrebbe essere attivato per default, almeno su alcuni effetti, quindi molti utenti possono saltare questo capitolo.In altre distribuzioni, forse deve essere installato. Ovviamente, se è già pacchettizzato secondo il sistema usato nella distribuzione (apt, deb, rpm), la cosa è facile, altrimenti vi rinvio alle istruzioni di installazione in compiz.org.
Per darvi qualche indicazione, i pacchetti relativi a compiz in Ubuntu Lucid, generalmente installati di default, sono
| compiz | 1:0.8.4-0ubuntu15 |
OpenGL window and compositing manager |
| compiz-core | 1:0.8.4-0ubuntu15 | OpenGL window and compositing manager |
| compiz-fusion-plugins-extra | 0.8.4-0ubuntu2 |
Collection of extra plugins from OpenCompositing
for Compiz potrebbe non essere installato di default |
| compiz-fusion-plugins-main | 0.8.4-0ubuntu3 |
Collection of plugins from OpenCompositing for Compiz |
| compiz-gnome o compiz-kde |
1:0.8.4-0ubuntu15 |
OpenGL window and compositing manager - GNOME
window decorator se si usa KDE, ci sarà compiz-kde |
| compiz-plugins | 1:0.8.4-0ubuntu15 | OpenGL window and compositing manager - plugins |
| compizconfig-backend-gconf |
0.8.4-0ubuntu2 |
Settings library for plugins - OpenCompositing
Project |
| libcompizconfig0 | 0.8.4-0ubuntu2 | Settings library for plugins - OpenCompositing Project |
| libdecoration0 | 1:0.8.4-0ubuntu15 | Compiz window decoration library |
Naturalmente si possono installare anche altri pacchetti. Questi sembrano essere quelli essenziali.
Attivare Compiz
Attivare Compiz è semplice, se tutto è a posto. Ora faremo una prova. Selezionate, da menu:System -> Preferences -> Appearance
il mio sistema è in inglese e io uso Gnome un po' vecchio stile, con la taskbar in basso, ma non dovrebbe essere difficile trovarlo anche in italiano; sarà qualcosa come Sistema -> Preferenze -> Aspetto; l'immagine qui sotto aiuta


Per default dovrebbe essere selezionato Normal.
Ora,
Il mio portatile è un sistema dual-core Intel T7500 (2.2 GHz) e Compiz e Xorg, insieme, rubano mediamente un 4/5% del carico delle CPU. Ecco le prime linee di un top:
- se da voi è selezionato Normal o Extra siete già a posto: avete Compiz funzionante e con Extra dovreste già vedere qualche effetto, p.es. le finestre che si ripiegano e sfumano quando le chiudete
- se da voi è selezionato None (nessuno), selezionate Normal e aspettate. Le finestre potrebbero scomparire dallo schermo per vari secondi. Se, quando riappaiono è selezionato Normal e non appare nessun messaggio, tutto ok: chiudendo la finestra dovreste già vedere degli effetti.
- Se invece Normal non è selezionabile o vi appare un messaggio di errore, passate al capitolo seguente (Errori, qui sotto).
Il mio portatile è un sistema dual-core Intel T7500 (2.2 GHz) e Compiz e Xorg, insieme, rubano mediamente un 4/5% del carico delle CPU. Ecco le prime linee di un top:
top - 17:02:21 up 2:15, 3 users, load average: 0.51, 0.57, 0.63Comunque Compiz gira senza problemi anche su un desktop da 1.5 GHz, quindi siate fiduciosi.
Tasks: 180 total, 3 running, 177 sleeping, 0 stopped, 0 zombie
Cpu(s): 3.8%us, 3.8%sy, 0.0%ni, 92.3%id, 0.0%wa, 0.2%hi, 0.0%si, 0.0%st
Mem: 2060524k total, 1608920k used, 451604k free, 274308k buffers
Swap: 4096532k total, 0k used, 4096532k free, 812728k cached
PID USER PR NI VIRT RES SHR S %CPU %MEM TIME+ COMMAND
1130 root 20 0 64684 49m 16m R 6 2.5 10:47.38 Xorg
1745 mauro1 20 0 77160 62m 17m R 6 3.1 9:02.47 compiz
1759 mauro1 20 0 39444 14m 11m S 1 0.7 1:59.09 gkrellm
Errori!
Gli errori che possono verificarsi sono diversi in base alla scheda che avete e dipendono dal supporto GLX. Compiz, infatti, usa OpenGL.Personalmente, non ho mai avuto problemi con le Nvidia che hanno un supporto GLX molto buono con i driver del produttore (purtroppo proprietari, ma non si può avere tutto dalla vita). Al limite quello che può capitarvi è di non avere il driver proprietario attivato. Selezionate System -> Administration -> Restricted Drivers Manager e controllate. Con l'Nvidia dovete attivarlo.
Le schede ATI avevano qualche un problema ai tempi di Ubuntu Gutsy, ma ormai è stato superato e ho verificato sul mio vecchio portatile che funzionano senza problemi.
Per altre schede, francamente non so cosa dire. Tenete conto, comunque, che il lavoro di Compiz non ricade tanto sul processore, quanto sulla GPU della scheda grafica che deve fornire una buona accelerazione hardware e soprattutto essere ben supportata dal sistema. È inutile, infatti, avere una scheda ultimo modello se la vostra distribuzione non la supporta.
Per verificare, potere aprire un terminale e lanciare il comando
glxinfo | lessLa seconda parte (less) serve a paginare il risultato che è molto lungo (NB: glxinfo fa parte del pacchetto mesa-utils; se vi serve installatelo: sudo apt-get install mesa-utils).
Se avete il supporto GLX, le prime righe dovrebbero contenere l'asserzione
direct rendering: Yescome qui
name of display: :0.0Segue una lunga lista di estensioni supportate, in mezzo alla quale si trova anche la versione del driver
display: :0 screen: 0
direct rendering: Yes
server glx vendor string: NVIDIA Corporation
server glx version string: 1.4
OpenGL vendor string: NVIDIA CorporationNotate che potreste avere una scheda Nvidia per cui non viene installato di default il driver proprietario solo perché fuori produzione (è capitato a un mio allievo con un Asus in svendita). A questo punto si prova ad installare la versione più recente del driver proprietario e di solito funziona.
OpenGL renderer string: GeForce 8600M GT/PCI/SSE2
OpenGL version string: 3.2.0 NVIDIA 195.36.24
OpenGL shading language version string: 1.50 NVIDIA via Cg compiler
Configurare Compiz
A questo punto spero abbiate un compiz funzionante. Ora comincia il divertimento.Sebbene in ubuntu Compiz sia già attivo, il cubo non è attivato in favore di un desktop switcher piatto, per cui dovete attivarlo voi. Per poter configurare a piacimento questo oggetto, dovete installare il suo gestore che è il package compizconfig-settings-manager. Quindi da terminale date un
sudo apt-get install compizconfig-settings-manageroppure usate Synaptic.
Il programma installato è questo

Da qui potete attivare e modificare una miriade di opzioni fino a perdervi. Non temete di fare modifiche perché per ogni valore esiste un pulsante che ripristina il default.
Come vedete, le varie funzioni sono ordinate per categorie
Inoltre potete salvare la configurazione creando un nuovo profilo. Cliccate Preferences (Preferenze) che vedete a sin, sopra il pulsante close.
Nel riquadro Profile, premete il + e create un nuovo profilo che potete chiamare come volete (es. mycompiz). A questo punto premete Export e salvatelo come mycompiz.profile (dovete mettere voi l'estensione, il software non lo fa).
In questo modo avete un profilo salvato che potete sempre ricaricare con Import. Ricordare di aggiornarlo quando fate cambiamenti importanti.
Vedere il cubo
Per prima cosa dovete assicurarvi di avere la giusta dimensione di desktop. Cliccate su General Options (in alto in figura) e si aprirà un box con numerosi Tab in alto. Andate su Desktop Size e settatelo come segue:- Horizontal Virtual Size = 4 (il default è 2, ma 4 è la dimensione giusta per avere un cubo; questo è il numero delle facce del prisma che farete ruotare: p.es. 6 genera un prisma esagonale, 4 un cubo, 3 un prisma triangolare e 2 una sola pagina a due facce)
- Vertical Virtual Size = 1
- Number of Desktops = 1
Andate nella categoria Desktop e attivate Desktop Cube (in mezzo in figura). Il sistema vi dirà che è necessario disattivare Desktop Plane o Desktop Wall (in base a quella che era attiva per default). Ditegli di disattivarla (queste modalità di visualizzazione sono alternative).
Ora, sempre nella categoria Desktop, attivate Rotate Cube.
Bene, adesso sulla tastiera premete insieme Control + Altern (Ctrl+Alt, entrambi a sinistra della barra spazio; att.ne: non Alt.Gr). Tenendoli premuti cliccate con il tasto sinistro del mouse e muovete il maledetto mouse verso sinistra o destra ed ecco il cubo!
Rilasciando il mouse selezionate il desktop. Divertitevi.
NB: è possibile che, invece di un cubo, vediate un cilindro. Dipende da alcune impostazioni che trovate qui sotto. Il default, in effetti, è cilindrico.
Abbellire il cubo
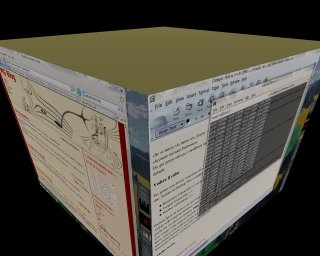 |
Ok, abbiamo il cubo che ruota in uno spazio nero
e indefinito. Così com'è è il minimo. Ora possiamo abbellirlo con qualche effetto. |
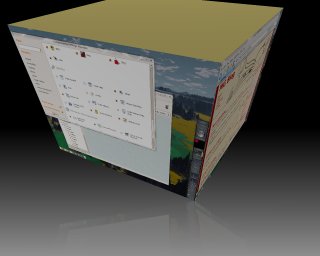   |
Riflessioni e Deformazioni
Sempre usando il Compiz Settings Manager, andate in Effects e
attivate Cube Reflection and Deformation. |
 |
Sopra/SottoSempre in Cube Reflection and Deformation si può controllare l'aspetto della faccia inferiore e superiore del cubo. Cliccate il tab Cube CapsNotate le righe Bindings, Behaviour, Appearance che si espandono cliccando sul triangolino a sinistra. Da qui potete scegliere il colore della faccia inferiore e superiore e anche inserire delle immagini (Appearance), controllando come l'immagine debba essere adattata alla faccia (Behaviour). Per mettere una vostra immagine, cliccate Appearance, poi New e scegliete, sia per la faccia superiore (Top) che inferiore (Bottom). Eliminate l'immagine di default oppure portate la vostra sopra l'altra con le frecce. In Behaviour dovete attivare Draw top e Draw bottom. Poi potete attivare Scale per fare in modo che l'immagine venga estesa all'intera faccia (è uno zoom, non un tile). Adjust, invece, fa sì che, quando attivate il cubo, le immagini delle facce sup/inf siano correttamente orientate verso di voi. Non è del tutto necessario. Otterrete un cubo simile a quello che vedete qui a fianco (ovviamente con le vostre immagini). |
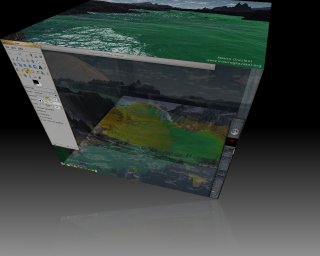 |
Cubo TrasparenteIo non lo uso perché, a mio avviso, rallenta il sistema e non è molto utile, però, almeno una volta è bello da vedere, soprattutto se dentro qualcosa si muove.Cliccate su Desktop Cube (è nella categoria Desktop). Cliccate sul tab Transparent Cube portate il primo valore (opacity during rotation) a circa 40. In tal modo il cubo diventa trasparente solo quando ruota, come nell'immagine a sin. Il secondo valore (opacity when not rotating) attiva la trasparenza anche a cubo fermo. Vedete voi. Il check transparency only on mouse rotate serve a limitare la trasparenza solo alla rotazione guidata dal mouse, non a quella attivata dai tasti. |
 |
Il motore del cuboOra andate in Effects e attivate Cube Gears. In questo modo, quando il cubo è trasparente, si vede al suo interno una animazione con tre ingranaggi che ruotano. È carina, ma non serve a niente se non a rendere invidiosi quelli di windoze e a far incazzare moltissimo il processore che ve ne dirà di tutti i colori. Questo effetto non ha opzioni. Fino alla versione 9.10 (Karmic Koala) esisteva anche il plugin Atlantis che mostrava un simpatico acquario all'interno del cubo. A partire dalla 10.04 sembra scomparso. |
I Tasti, il mouse e le azioni
Facciamo un breve discorso sui comandi di Compiz.In Compiz, le varie funzioni si possono attivare in più modi:
| Solo mouse (bottone e movimento) Mouse + tastiera (combinazione di tasti) Solo tastiera con combinazioni di tasti (quasi sempre uno o più tasti di controllo come Ctrl, Alt, Shift, Super + un tasto alfanumero o le frecce) Posizione del mouse: il comando scatta quando il puntatore del mouse raggiunge una posizione predefinita sullo schermo. Le aree interessate sono i 4 angoli e i 4 lati dello schermo. Le icone (fig a sin) indicano il tipo di
comando: rispettivamente mouse (con o senza tastiera), solo tastiera,
posizione del mouse (NB: le vostre icone potrebbero essere leggermente
diverse perché dipendono dal tema grafico di Gnome).
Le vedrete nel capitolo successivo quando paleremo dei Bindings (collegamenti). |
Ora vedremo i diversi modi con cui attivare il cubo e anche altri sistemi per navigare fra i desktop.
Prima, però, dobbiamo definire una volta per tutte i nomi dei tasti e le azioni. Tornate sempre a questo capitolo quando non trovate un tasto.
- Ctrl = tasto Ctrl, di solito sulla riga più bassa della tastiera a sin e des (è lo stesso)
- Alt = tasto Alt, di solito sulla riga più bassa della tastiera a sinistra. Att.ne: il tasto a destra, Alt Gr non è lo stesso.
- Super o Sup = tasto con la maledetta bandierina di windoze, di solito sulla riga più bassa della tastiera a sin e in qualche tastiera anche a des (è lo stesso, ma attenzione sulla destra a non confonderlo con il tasto del menù)
- Shift = uno dei tasti Shift normalmente utilizzati per le maiuscole
- Tab = il tasto a sinistra della riga che continua con qwerty
- Frecce = le quattro frecce, dettagliate con FrecciaSin,
FrecciaDes,
FrecciaSu,
FrecciaGiù chiamate anche Left, Right, Up, Down
- Button1 = tasto sin del mouse (destro se mancini: il tasto
dell'indice)
- Button2 = tasto des del mouse
- Button3 o ruotina = tasto centrale del mouse
- Drag o dragging = azione di trascinamento del mouse con un tasto premuto
- Quando più comandi sono collegati dal + significa che
vanno eseguiti insieme. Es: Ctrl+Alt+Button1 significa premere
il bottone sinistro del mouse tenendo premuti Ctrl e Alt sulla tastiera.
Cambiare desktop usando il cubo
Ci sono vari sistemi per passare da un desktop a un altro usando il cubo molti dei quali sono già attivati per default.Se andate su Rotate Cube (categoria Desktop) e lo attivate, li potrete vedere e cambiare.
Qui trovate 2 tab:
- General espone le opzioni generali e controlla come avviene la rotazione.
- Bindings controlla i collegamenti dei comandi di rotazione con i tasti e il mouse e controlla cosa fa scattare la rotazione.
In Rotate Cube, tab Bindings, cliccate su Rotate Cube. In questo modo si espandono i comandi per la rotazione normale
- Ctrl+Alt+Button1+Drag = attiva il cubo controllato dal
mouse
- Ctrl+Alt+FrecciaSin/Des = ruota il cubo
passando alla faccia precedente o successiva, come sopra
- Shift+Ctrl+Alt+FrecciaSin/Des = ruota il
cubo
passando alla faccia precedente o successiva, come sopra, ma trasporta
nella
nuova
faccia
la finestra attualmente attiva (if any).
- Ora tornate nel tab General e attivate Edge Flip Pointer
(prima riga). In questo modo attivate la rotazione automatica del cubo quando
il
mouse raggiunge i lati sin o des dello schermo (predefinita in
Bindings). Ve lo faccio attivare per prova. Personalmente lo trovo
scomodo perché è facile sbagliarsi, comunque decidete voi. Al limite
disattivatelo.
Lasciate, invece, attivi i due successivi (Edge Flip Move e Edge Flip DnD) che permettono di ruotare automaticamente il cubo quando il mouse raggiunge i lati sin o des dello schermo trascinando qualcosa (finestra o oggetto).
- Button3+Drag ma solo se la ruotina viene premuta quando
la
freccina
del
mouse
non
è
su
una
finestra.
Deve essere sullo sfondo
del desktop = attiva il cubo controllato dal mouse come Ctrl+Alt+Button1+Drag
- Button3 non premuto ma ruotato di uno scatto
(come
quando volete scrollare il testo in una applicazione), ma solo quando
la
freccina
del
mouse
non
è
su
una
finestra.
Deve essere sullo sfondo
del desktop = ruota il cubo passando alla faccia
precedente o successiva.
Questo comando si trova in Viewport Switcher (categoria Desktop)
Qui si possono attivare delle combinazioni di tasti che permettono di raggiungere, con una sola mossa, una determinata faccia. Con il cubo (4 facce) può essere utile andare di colpo a uno dei 4 desktop. Ancora di più se avete più di 4 facce.
- Per questa azione la combinazione predefinita è Super+numero_del_desktop. Quindi Super+1 va alla faccia 1 e così via.
Questi comandi agiscono come sopra, ma trascinano con sé la finestra attiva. Nessuno è attivato per default, ma, se volete, li potete attivare espandendo questa riga.
In tutte queste modalità, la velocità di rotazione è determinata dal parametro Speed del tab General. In Rotate Cube, tab General, trovate Speed (Velocità), terz'ultima riga. Il default è 2.0. Mettete 0.5 o meno e vedrete una lenta e soffice rotazione (bellissima a vedersi, ma troppo lenta per lavorarci).
Effetti sulle finestre
Wobbly windows
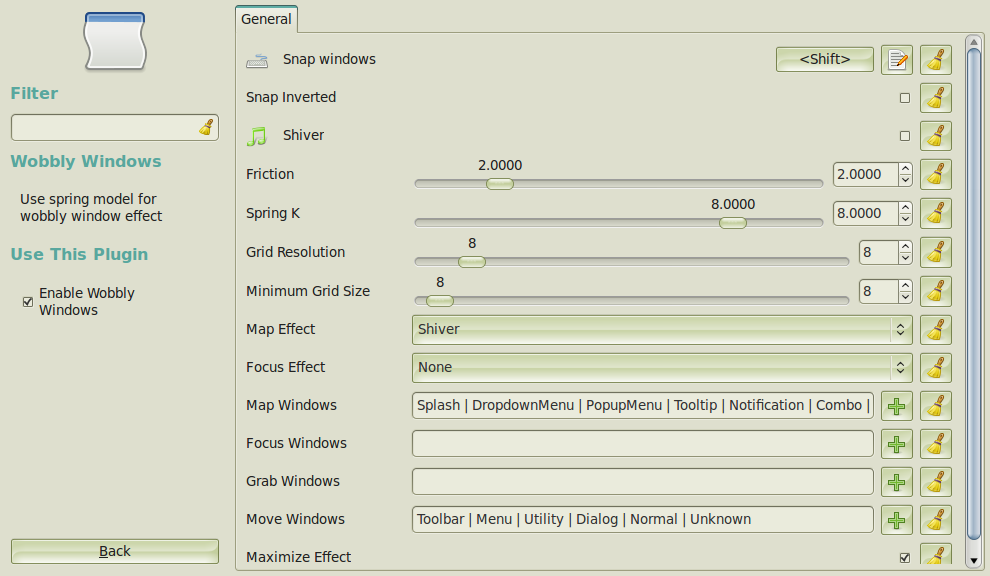 Il primo che vediamo è il wobbly che fa sì che le
finestre, quando mosse, si deformino un po' come una bandiera. Dovrebbe
essere già abilitato (altrimenti abilitatelo).
Il primo che vediamo è il wobbly che fa sì che le
finestre, quando mosse, si deformino un po' come una bandiera. Dovrebbe
essere già abilitato (altrimenti abilitatelo).Cliccando su Wobbly Windows (categoria Effects) si può controllare l'entità dell'effetto (cliccate l'immagine per ingrandirla).
I parametri principali sono i due primi cursori che in inglese sono chiamati Friction (attrito) e Spring K (costante della molla). Questi nomi derivano dal fatto che l'algoritmo che genera il movimento è sostanzialmente quello di una serie di masse connesse da molle a formare una rete che viene mappata sull'estensione della finestra. La quantità di tali masse è controllata dal terzo cursore (Grid Resolution) e più sono, più il movimento è fluido, ma è più pesante per il processore (il default è 8 ed è già buono).
Friction e Spring K si usano come segue:
- Friction (attrito): più basso è l'attrito, maggiore è il movimento ed anche il tempo per cui la finestra continua a muoversi dopo che l'avete mossa. Il default è 3; io uso 2. Provate a porlo < 1 e vedrete un grande movimento, ma attenzione: non portatelo al minimo perché potreste non riuscire più a recuperare la finestra che continuerà a muoversi per più di un minuto dopo che l'avrete rilasciata, rischiando di sfuggirvi di mano (o almeno, fatelo su una finestra diversa da quella del Compiz Manager in modo da poter cambiare il valore).
- Spring K: questa costante controlla la velocità di reazione delle molle: più è bassa, più il movimento è lento.
In unix ogni finestra ha un nome (che di solito si vede sulla barra del titolo) e un tipo, oltre ad altre caratteristiche (aprite un terminale e lanciate xwininfo). I tipi più comuni sono: Splash, Menu, DropdownMenu, PopupMenu, Tooltip, Notification, Combo, Dnd, Toolbar, Utility, Dialog, Normal, Unknown. Nella maggior parte dei casi il significato è intuibile.
Le righe di cui sopra servono a selezionare i tipi di finestre a cui applicare l'effetto quando, per es. si aprono (Map) o quando vengono mosse (Move) o passano in primo piano (Focus). La linea verticale '|' è il carattere che significa 'or' (oppure).